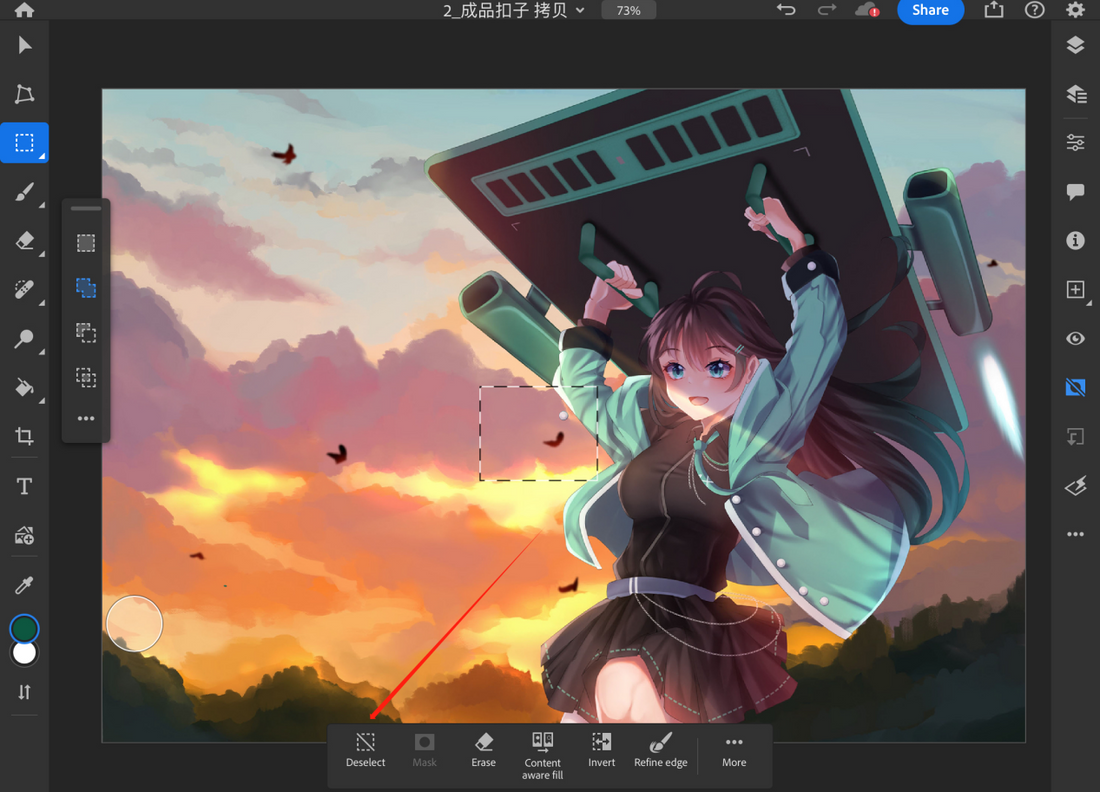How to Deselect in Photoshop: A Complete Guide
As a robust photo editing tool, Adobe Photoshop offers a wide array of functions, allowing you to manipulate images in various ways.
For any Photoshop user, one of the essential skills is knowing how to deselect a chosen image area. Whether you're retouching simple photographs or creating complex compositions, understanding deselecting is crucial in preventing errors and enhancing your image-editing proficiency.
In this article, we'll delve into the fundamentals of deselecting in Photoshop, along with some tips and tricks to make your workflow more efficient.
Understanding Deselect in Photoshop
In Photoshop, the term "selection" refers to the action of isolating one or more parts of an image. When you make a selection, you can apply editing effects to the chosen area without affecting the rest of the image. Photoshop for iPad provides a range of tools like the marquee, lasso, and quick selection tools for making selections.
However, there might be reasons to deselect a selection once it's made. For instance, you may wish to start a new selection or apply effects to the entire image rather than just the selected area. Deselecting in Photoshop for iPad involves removing the selected area from the image's selection range.
How to Deselect in Photoshop
Have you ever found yourself unsure about how to deselect an area in Photoshop when you needed to? This article will walk you through several methods to achieve this, depending on the complexity of your project and personal preference.

Method 1: Using the Deselect Option in the Toolbar
In Photoshop for iPad, deselecting can be swiftly done by using the "Deselect" option in the toolbar.
Method 2: Utilizing the Lasso Tool
If you've made a selection using the lasso tool, you can deselect by clicking anywhere outside the selected region. Alternatively, you can use the "Deselect" function in Photoshop for iPad.
Method 3: Employing the Magic Wand Tool
If you've used the magic wand tool for a selection, deselect by clicking outside the selected area or by using the "Deselect" function in Photoshop for iPad.
Enhancing Photoshop Workflows with XenX
In XenX, you can customize your interface settings to include "Deselect" as a shortcut according to your preferences. This feature allows you to quickly deselect areas with ease. Additionally, XenX facilitates efficient and rapid photo adjustments, thereby enhancing productivity and efficiency in Photoshop.
Deselecting in Photoshop is a fundamental skill every Photoshop user should be familiar with. By employing the various methods outlined in this article, you can easily and effectively remove selections from your images. Remember to experiment with different techniques and tools to find the most suitable approach for your specific projects.
Unlock the full potential of Adobe Photoshop and streamline your workflow with XenX, bringing precision and efficiency to your image-editing task